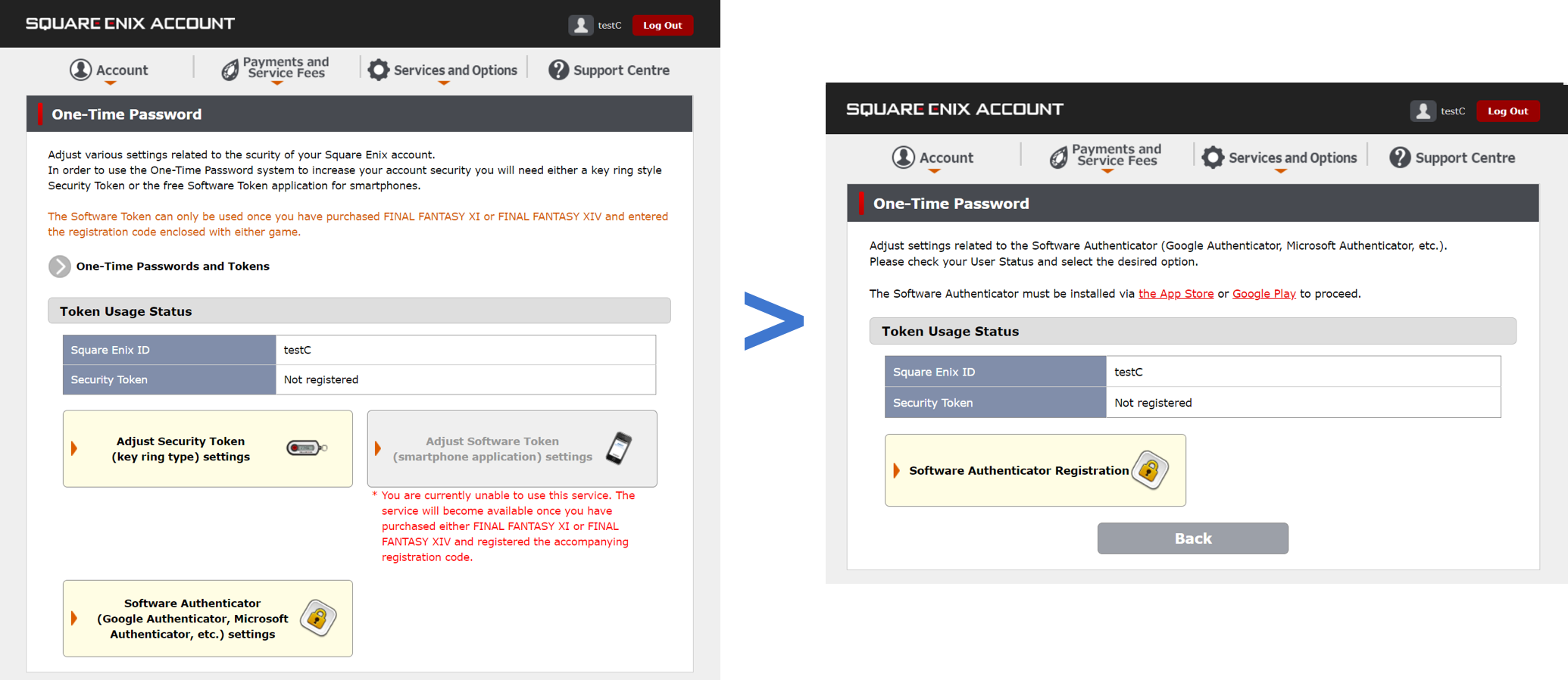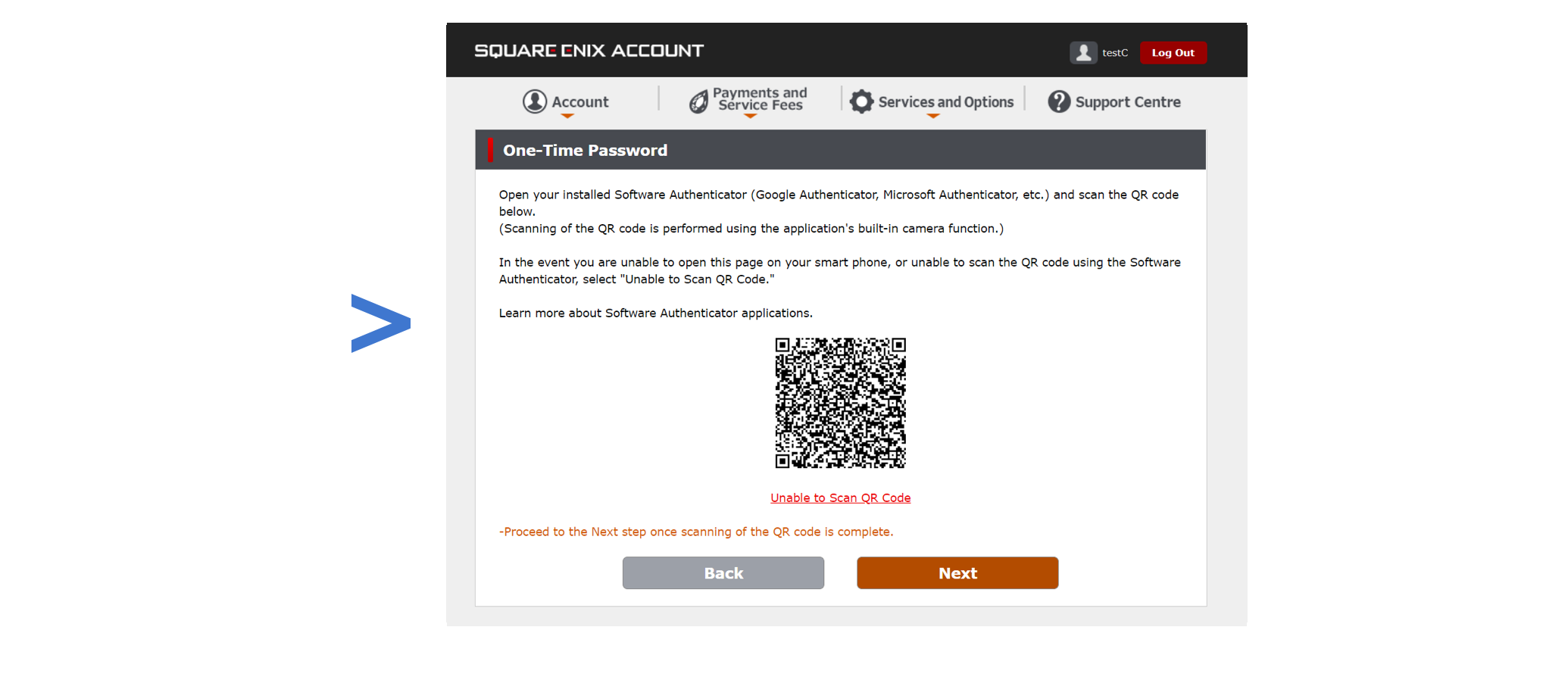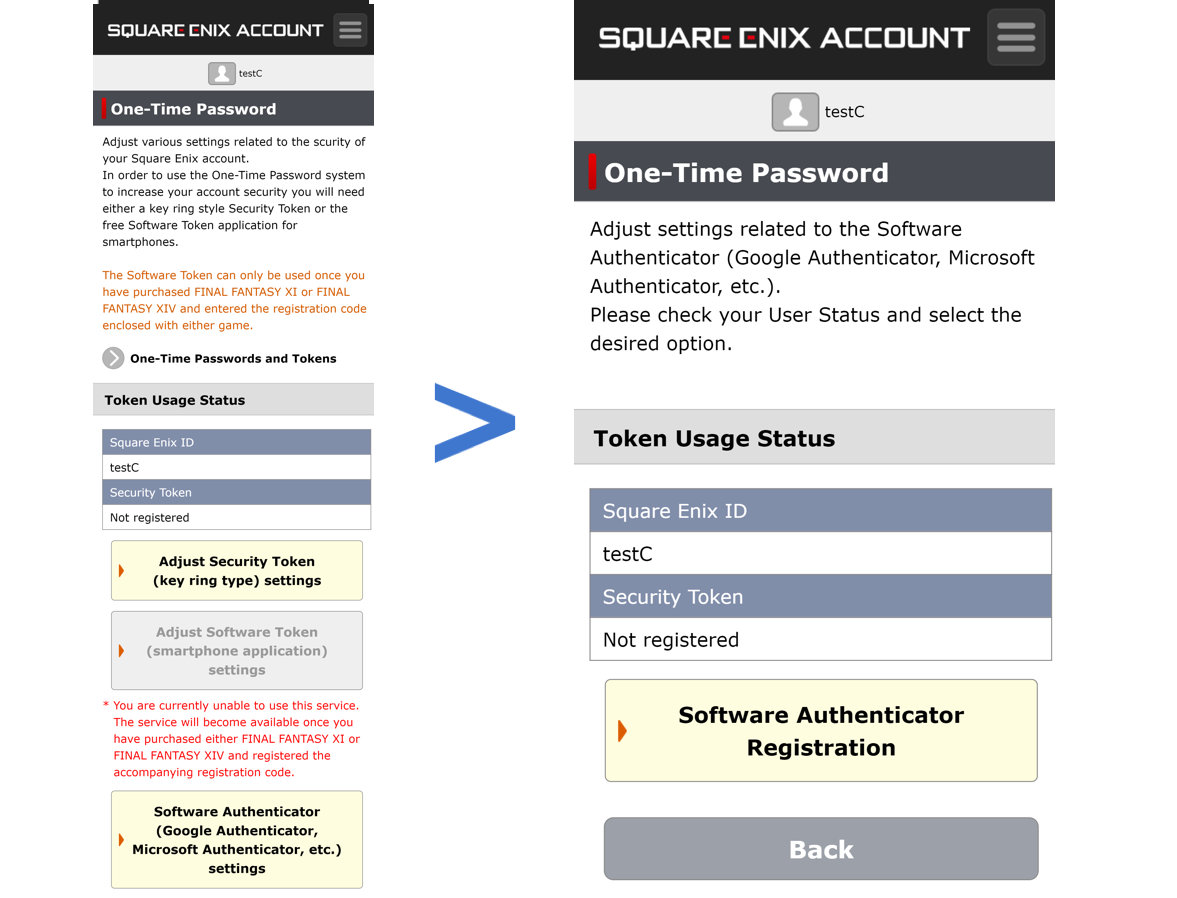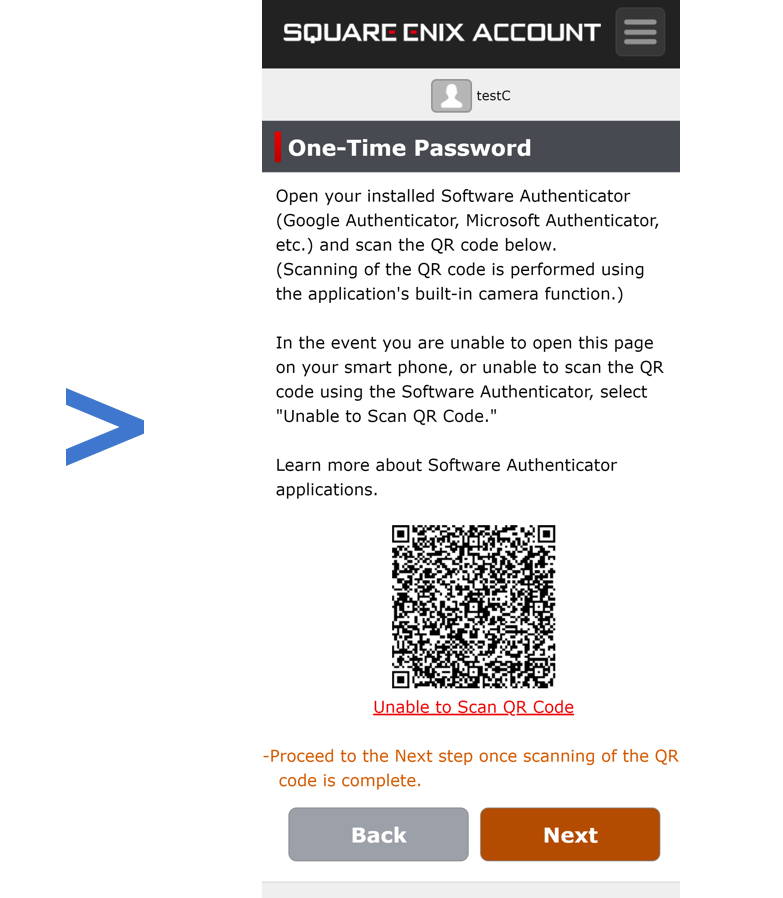The following steps will guide you through the process of registering a Software Authenticator app. With this free app, you can securely enjoy online gaming through your Foursquare Enix business relationship.
Step one – Requirements
Users will require the post-obit to use a Software Authenticator app:
• A Square Enix business relationship
• A smartphone using either the iOS or Android operating systems.
Step 2 – Log into the Square Enix Account Management System
One time you lot accept logged into the Foursquare Enix Account Management System, proceed to the “Services and Options” menu and select the “Erstwhile Password” option from the list.
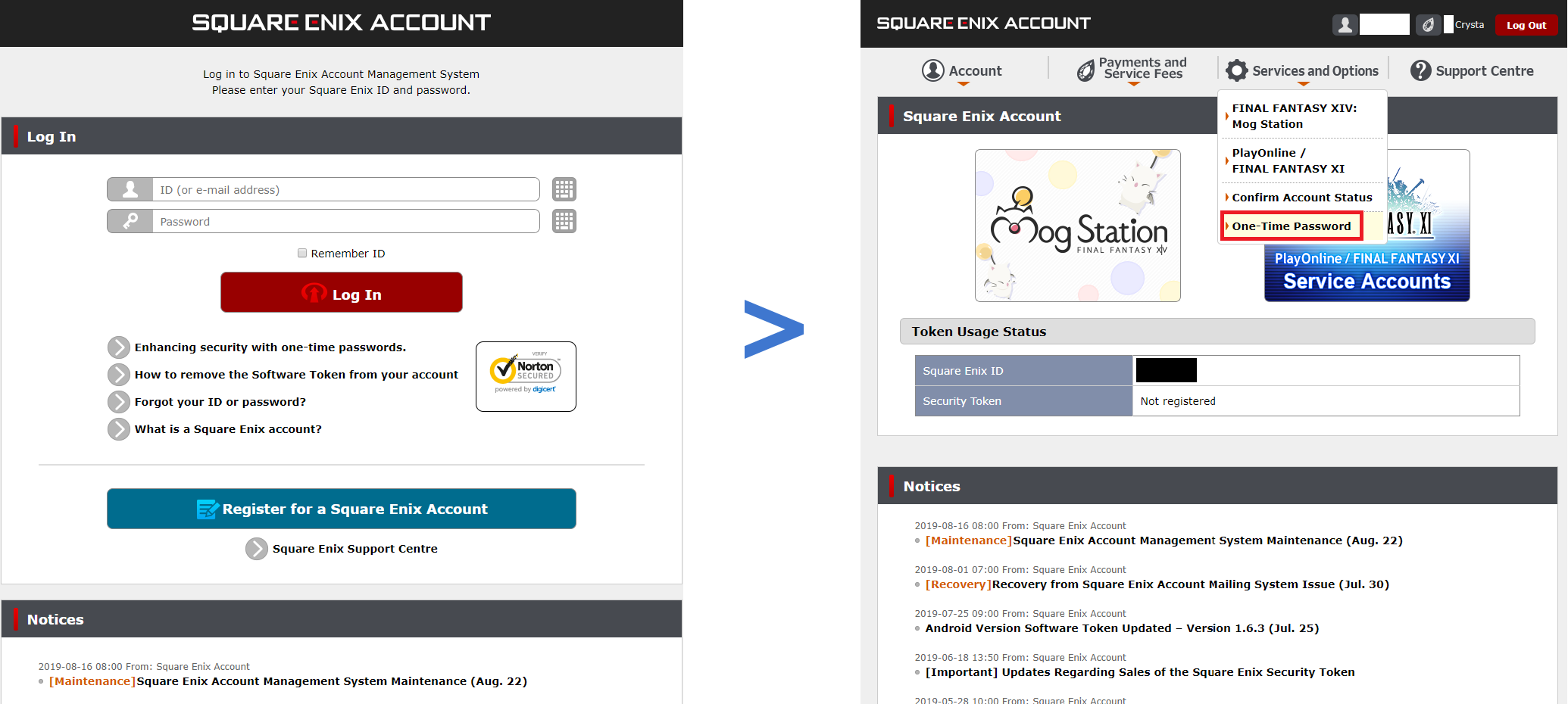
Step 3 – Gear up for Software Authenticator Registration
At the bottom of the Ane-Time Countersign page, select “Software Authenticator (Google Authenticator, Microsoft Authenticator, etc.),” then follow the on-screen instructions to proceed to a folio displaying a QR Lawmaking.
You volition be prompted to download and install a Software Authenticator if yous have yet to exercise so.
Stride iv – Begin App Registration
Follow the on-screen instructions to read the QR code on your smartphone. Please note that methods for reading the code, as well every bit the entry of hallmark keys, may differ depending on your choice of app and smartphone operating organization.
Registration for Google Authenticator (Reading QR Codes)
- Afterward launching the app, select “Scan a QR Code.”
- Using your smartphone’s camera, scan the QR code displayed on the Square Enix Account Management page.
- When the scan is complete, select “Next” on the Foursquare Enix Account Management page.
- You will be prompted to enter a ane-time password. Enter the 6-digit code that appears in the Google Authenticator app to complete registration.
Registration for Google Authenticator (Hallmark Key Entry)
- On the Square Enix Account Management page, select “Unable to Browse QR Code.”
- After launching the app, select “Enter a setup cardinal.”
- Enter your Square Enix business relationship ID in the “Account” field, and the authentication fundamental displayed on the Square Enix Business relationship Direction page in the “Key” field, then select “Time based” and printing “Add”.
- Once registered to the app, select “Side by side” on the Square Enix Account Management page.
- You will be prompted to enter a one-time password. Enter the half dozen-digit lawmaking that appears in the Google Authenticator app to consummate registration.
Registration for Microsoft Authenticator (Reading QR Codes)
- Subsequently launching the app, select “Scan a QR Code.”
- Using your smartphone’southward camera, browse the QR code displayed on the Square Enix Account Management folio.
- When the scan is complete, select “Next” on the Square Enix Account Management folio.
- You will be prompted to enter a one-fourth dimension countersign. Enter the half dozen-digit code that appears in the Google Authenticator app to consummate registration.
Registration for Microsoft Authenticator (Authentication Key Entry)
- On the Square Enix Account Management page, select “Unable to Scan QR Lawmaking.”
- After launching the app, select “Skip” if prompted to connect to a Microsoft account.
- Select “Add business relationship.”
- Select “Other (Google, Facebook, etc.).”
- At the bottom of the screen, select “Or Enter Code Manually.”
- Enter your Square Enix business relationship ID in the “Account name” field, and the hallmark cardinal displayed on the Square Enix Account Management folio in the “Hush-hush primal” field, and so select “Finish.”
- Once registered to the app, select “Side by side” on the Square Enix Account Management folio.
- You will be prompted to enter a former countersign. Enter the half dozen-digit code that appears in the Microsoft Authenticator app to complete registration.
Step 5 – Use the One-time Password
When launching the app, a 6-digit number will be displayed. This is your one-fourth dimension password. When logging in, you volition now be prompted to enter your username, countersign, and a old password generated by your app.
Emergency Removal Feature
If y’all alter, upgrade, or lose your smartphone, or if it becomes inoperable for any reason, you volition be unable to log into Foursquare Enix business relationship-related services. In this situation, users can make utilise of the Emergency Removal Countersign feature to remove the Software Authenticator from their account on their ain.
Acquire more well-nigh the Emergency Removal Password.
Changing or Upgrading Smartphones
Earlier changing our upgrading your smartphone, the Software Authenticator must be removed from your business relationship and so re-registered using your new device. To remove the Software Authenticator, log into the Foursquare Enix Account Management Arrangement and proceed to the I-time Password page. At the bottom of the folio, select “Software Authenticator (Google Authenticator, Microsoft Authenticator, etc.),” then follow the on-screen instructions.
Log into the Square Enix Account Management System
Source: https://www.square-enix-games.com/en_US/seaccount/otp/authenticator.html
 RosyandBo.com Trusted Information and Education News Media
RosyandBo.com Trusted Information and Education News Media